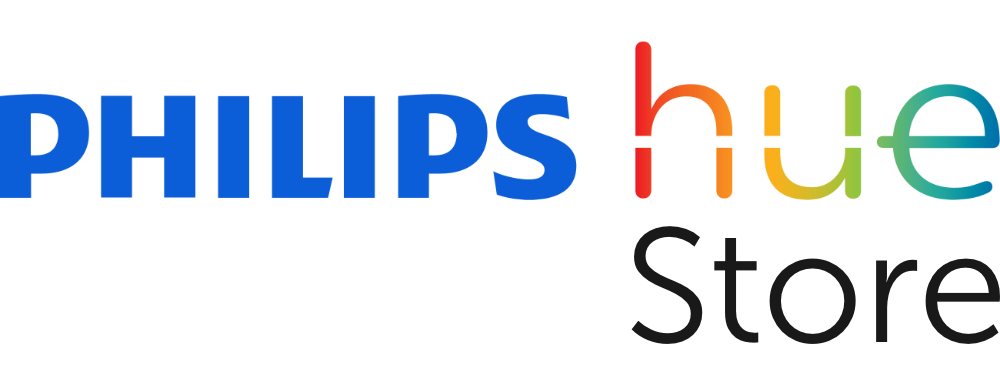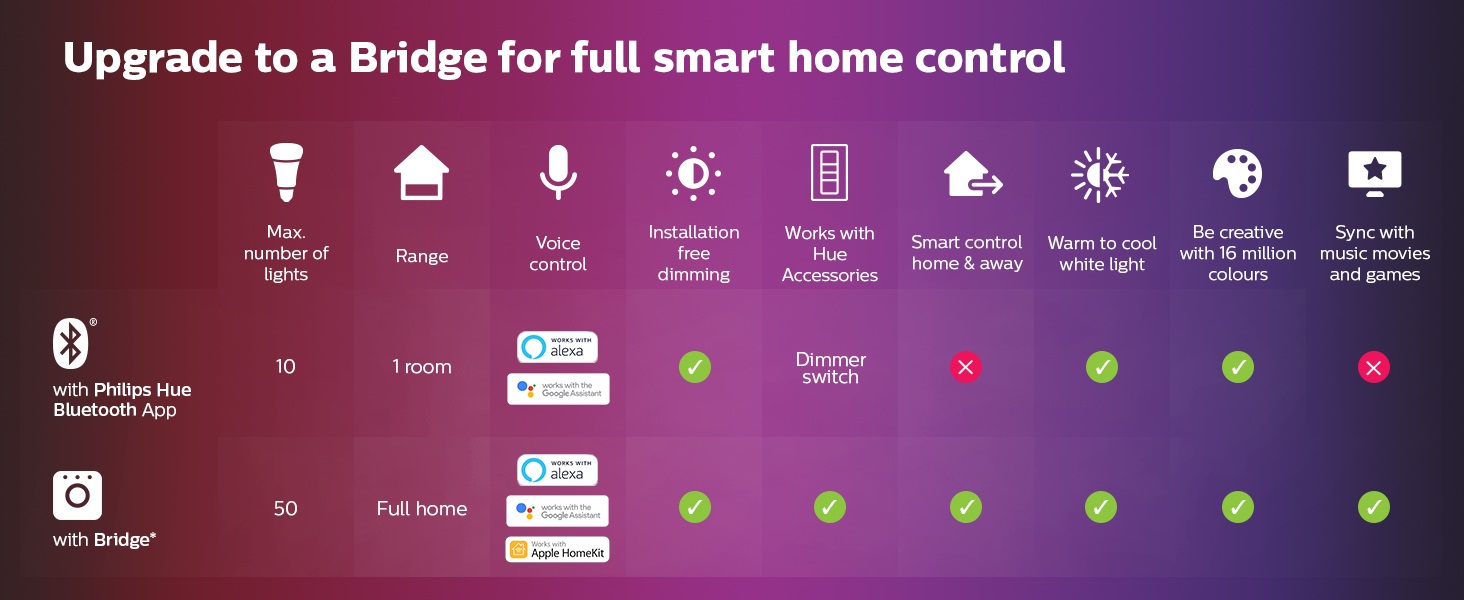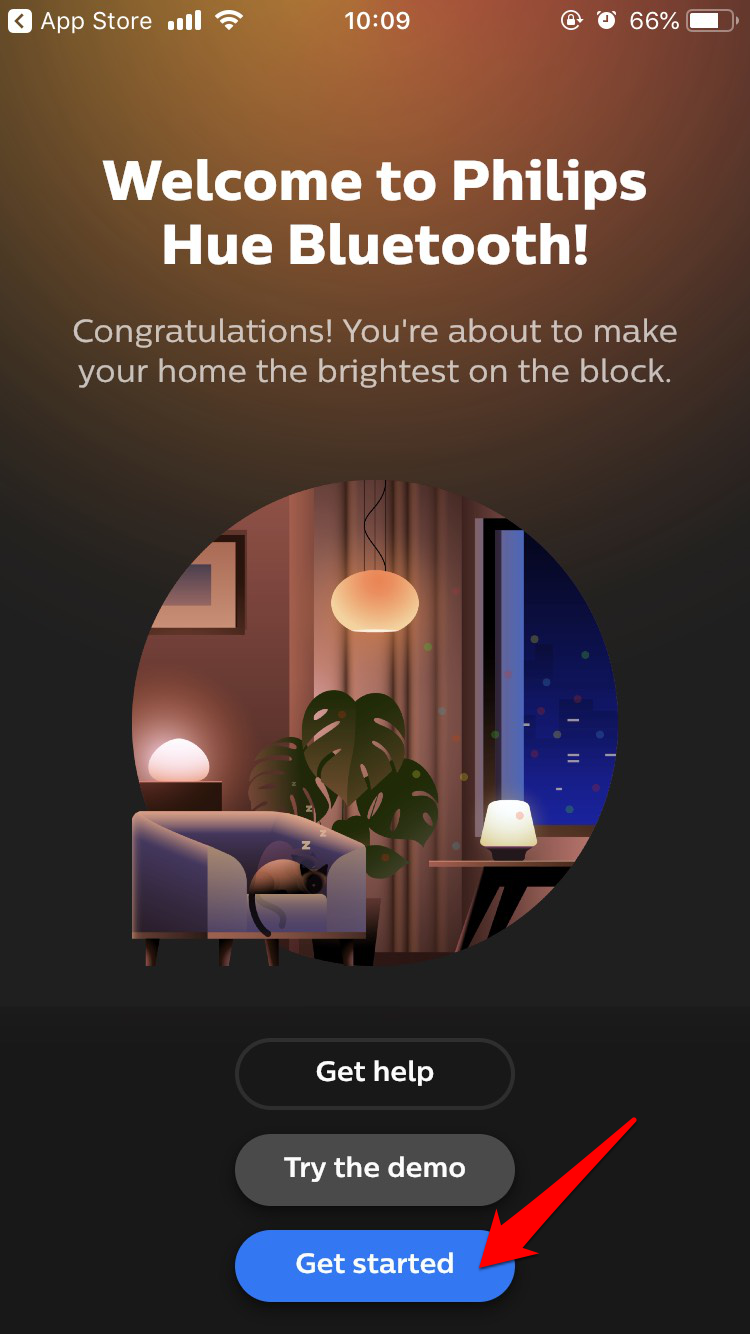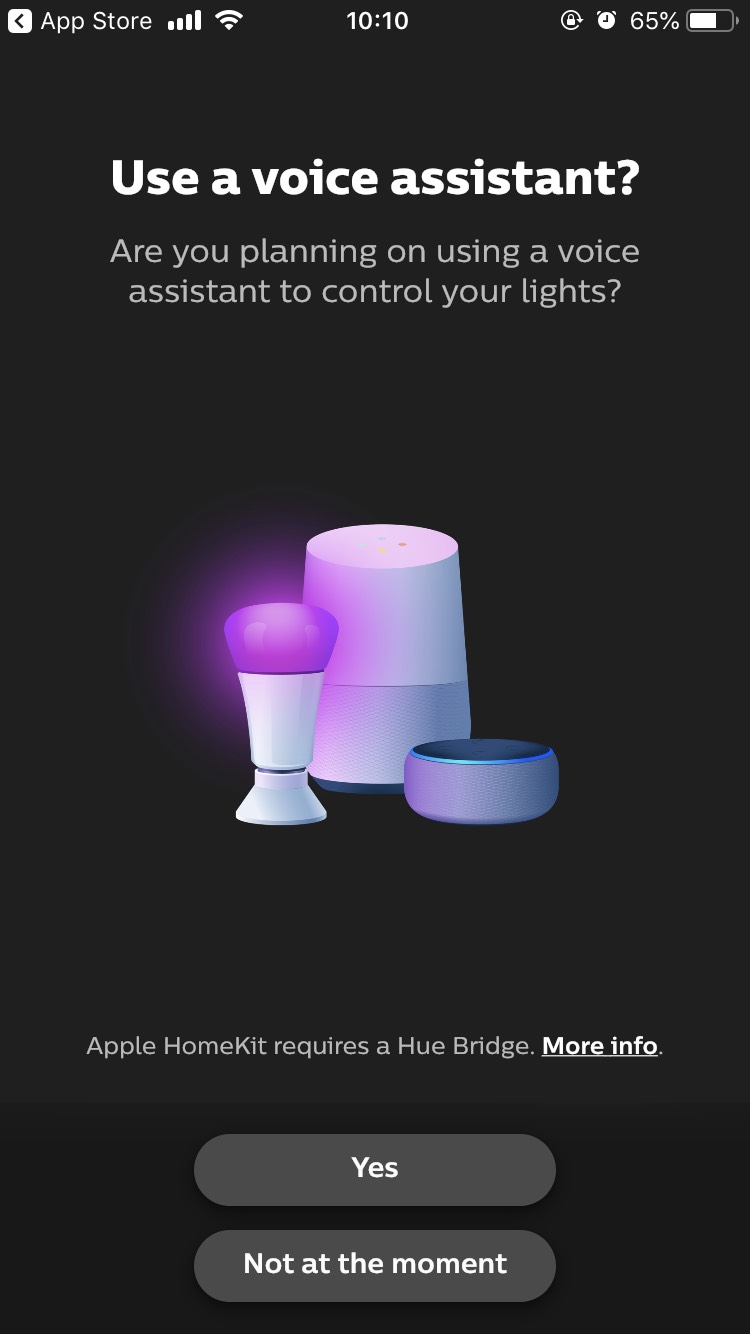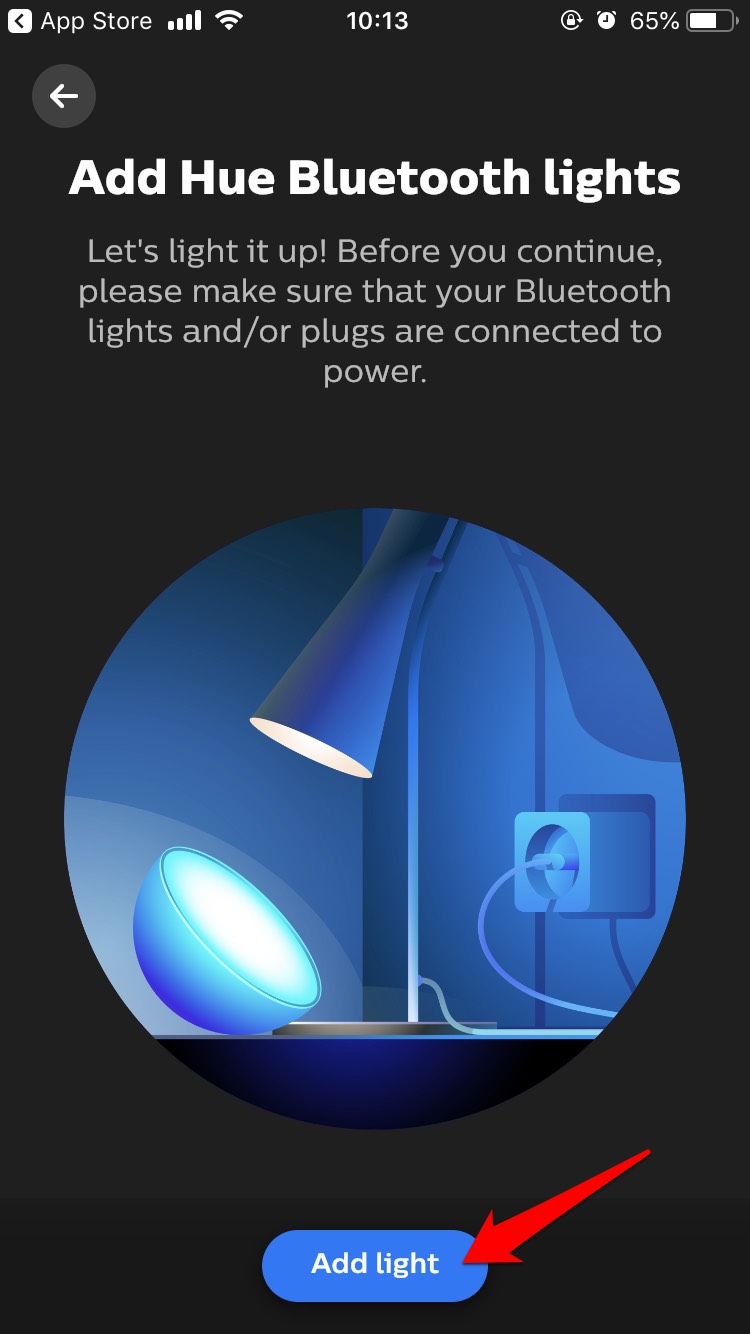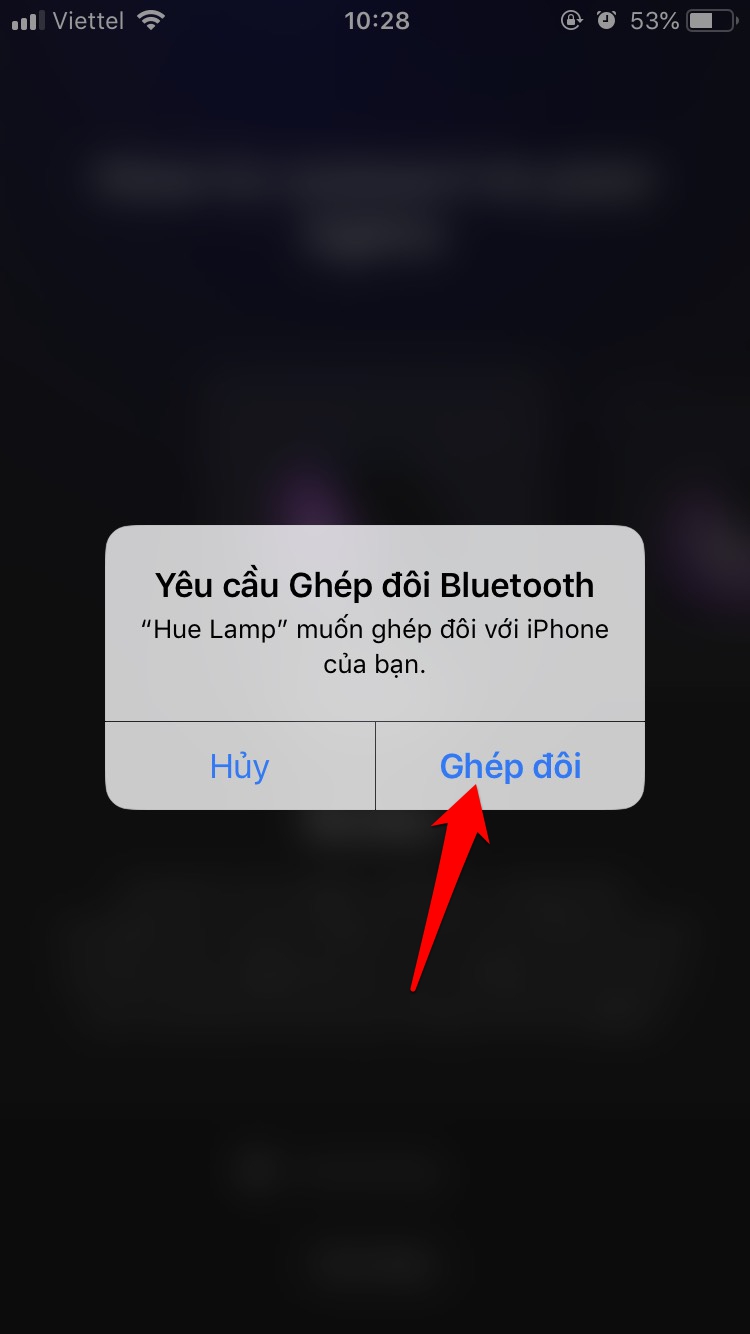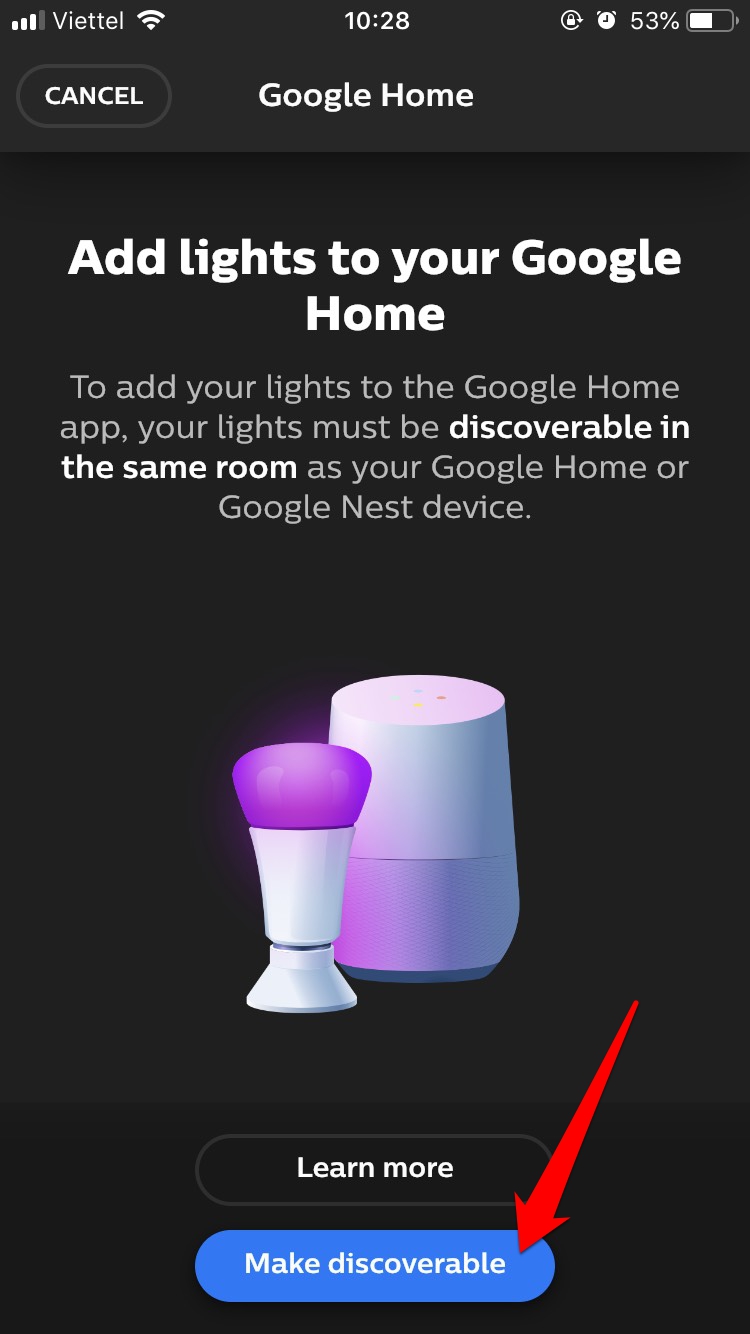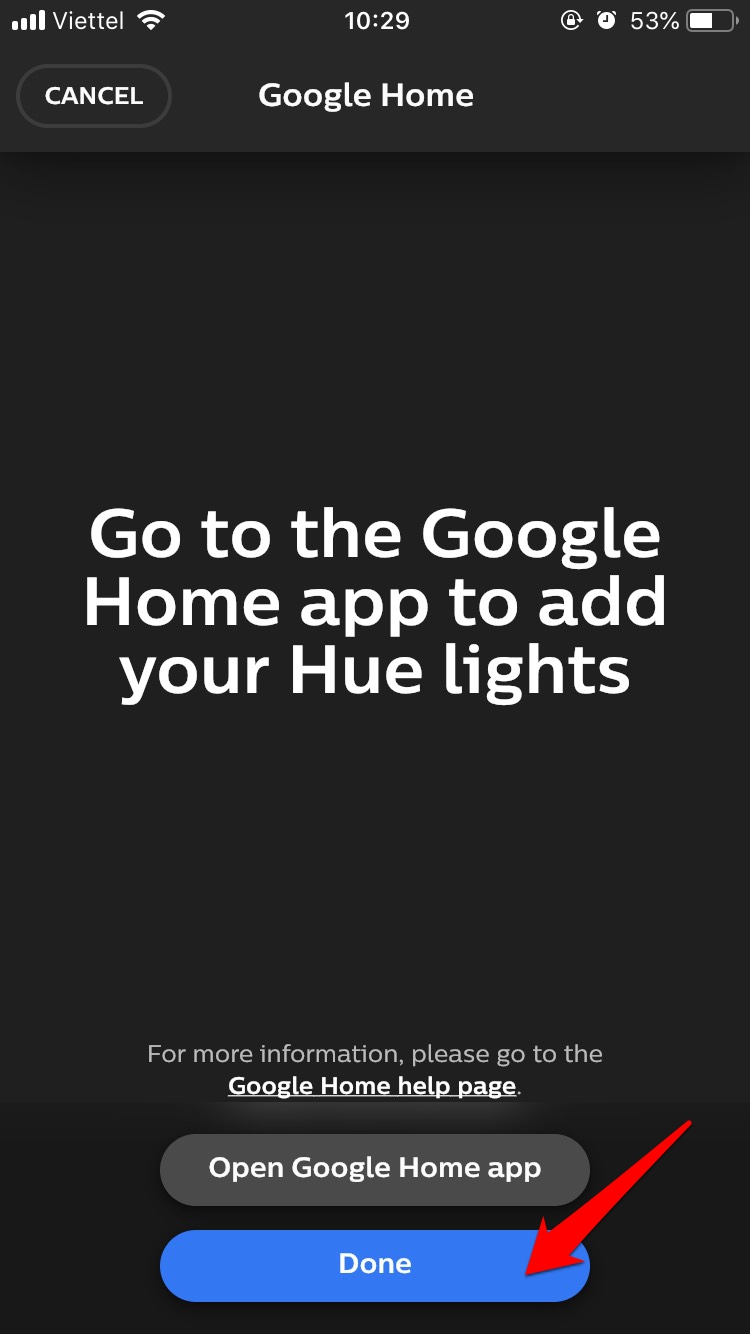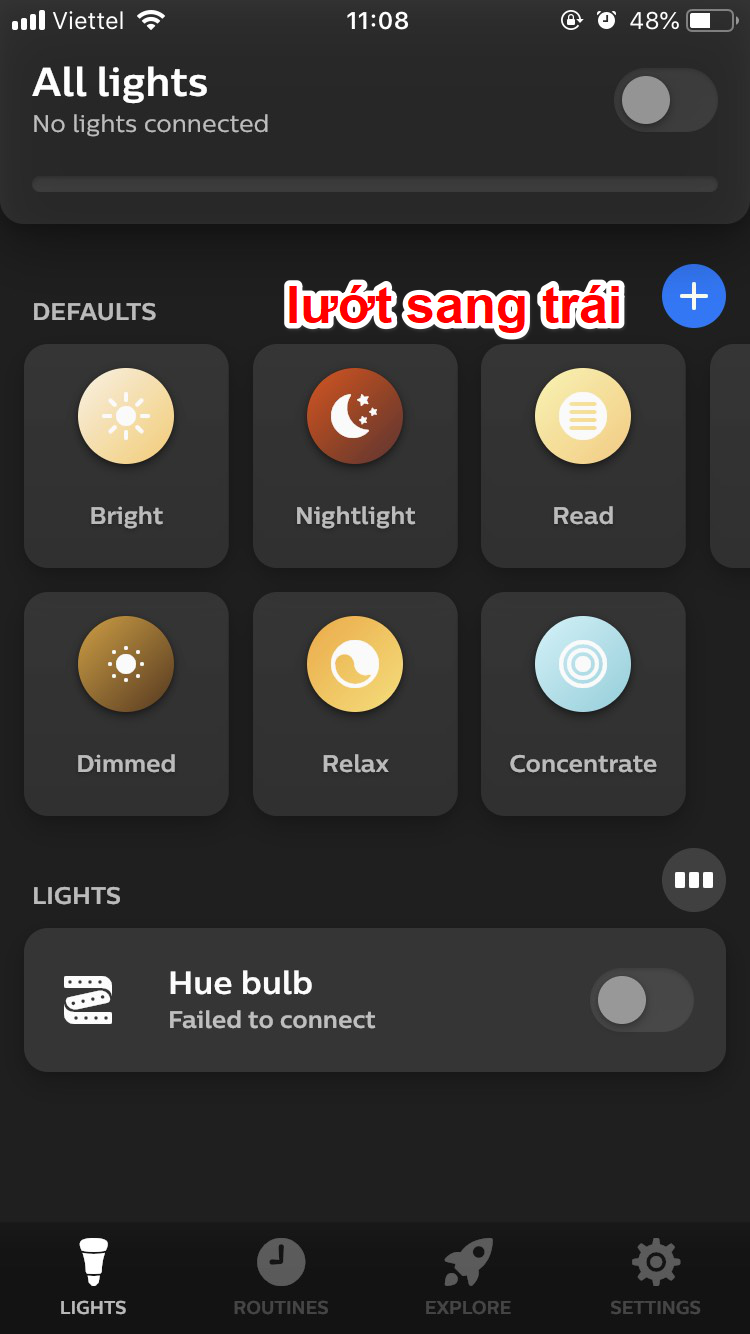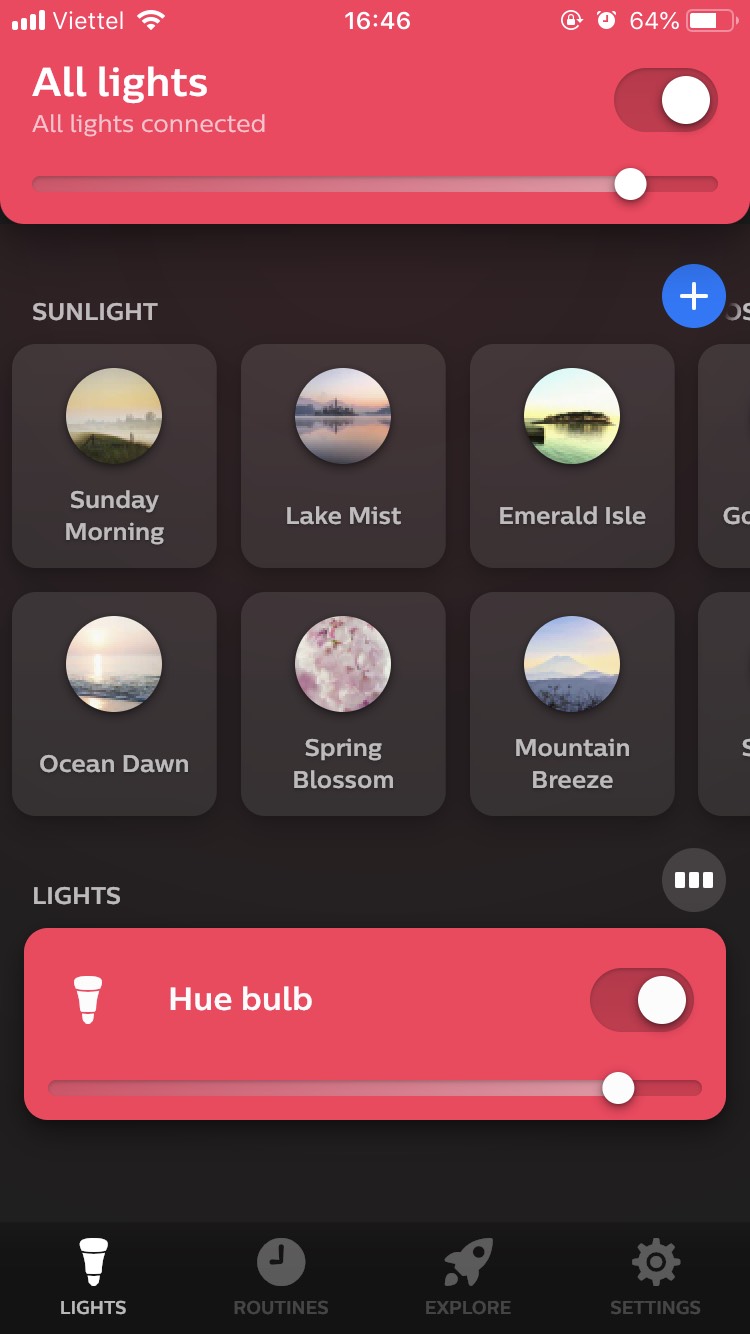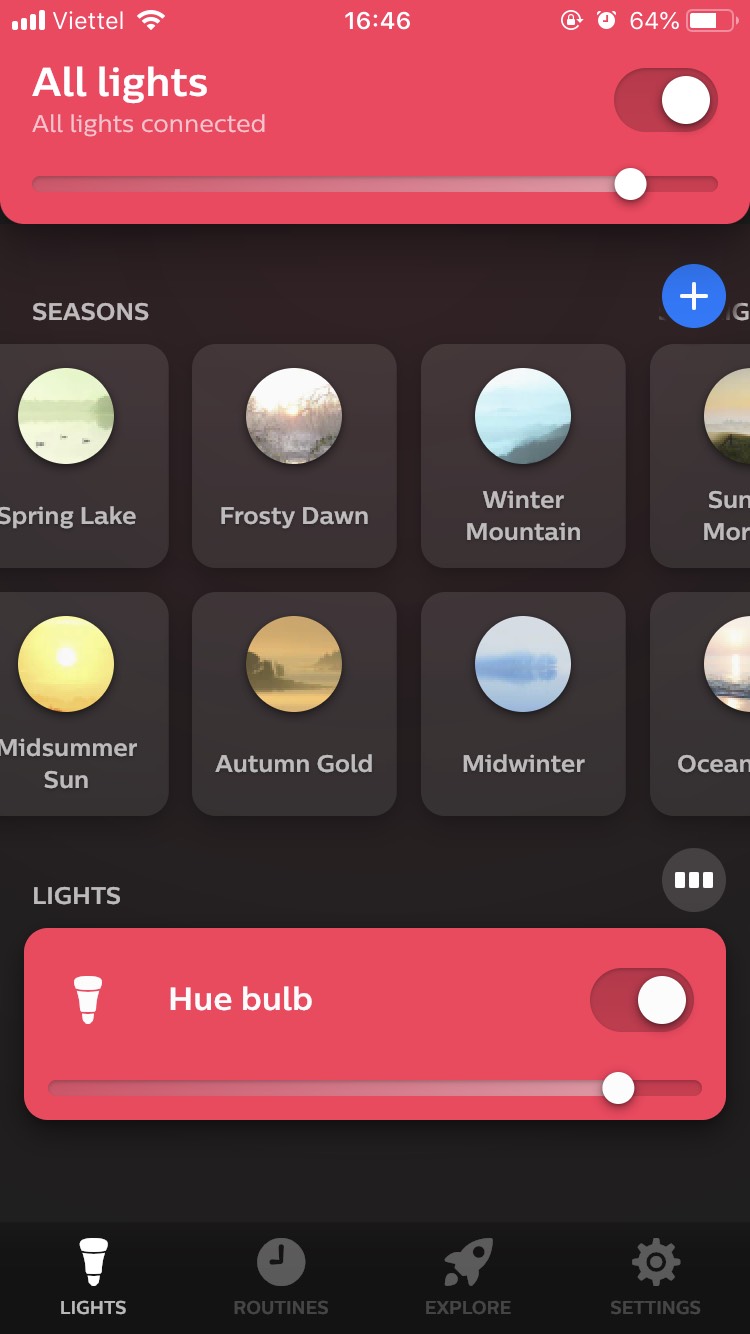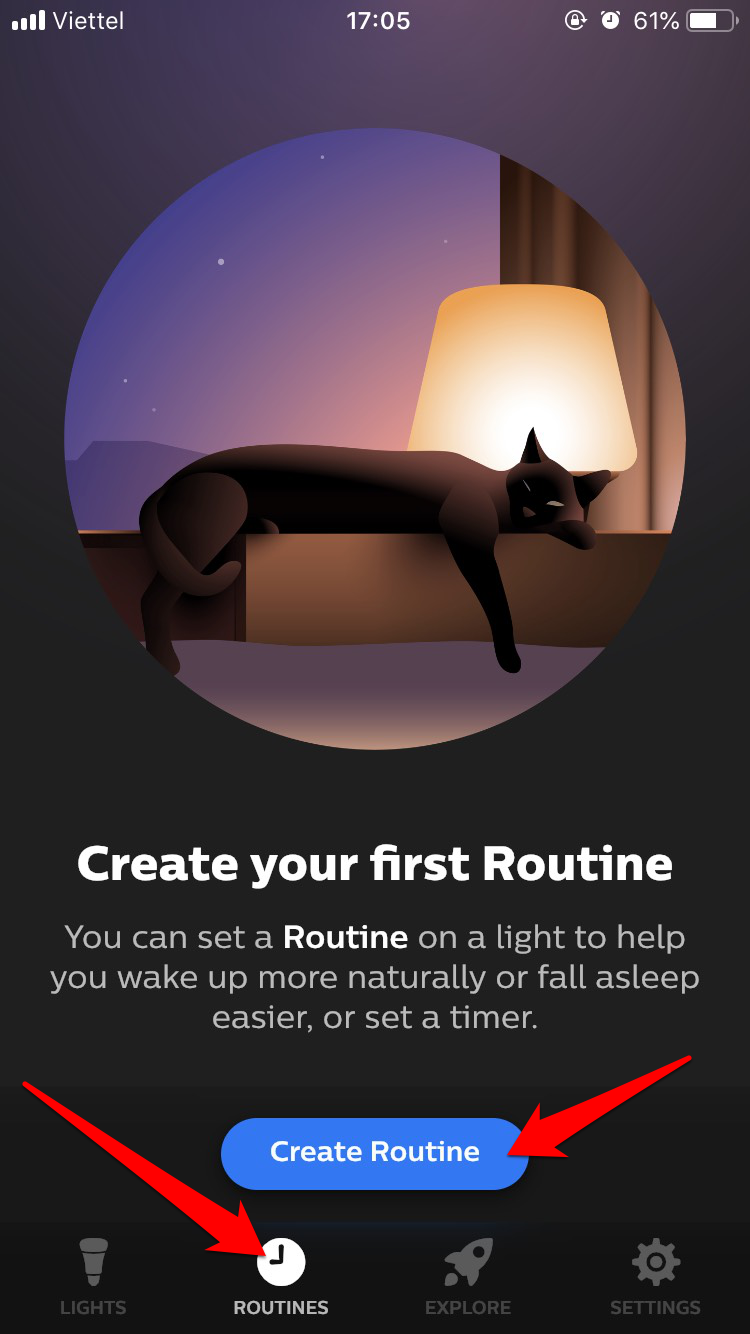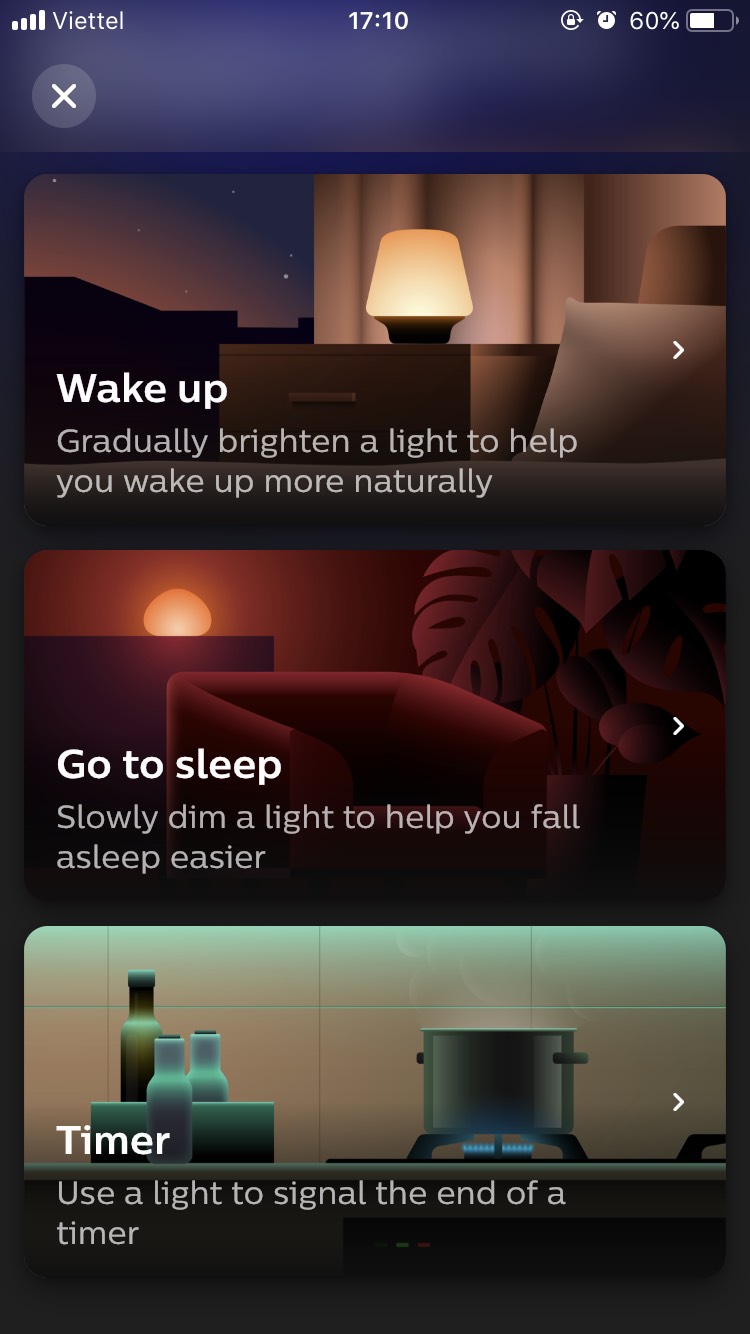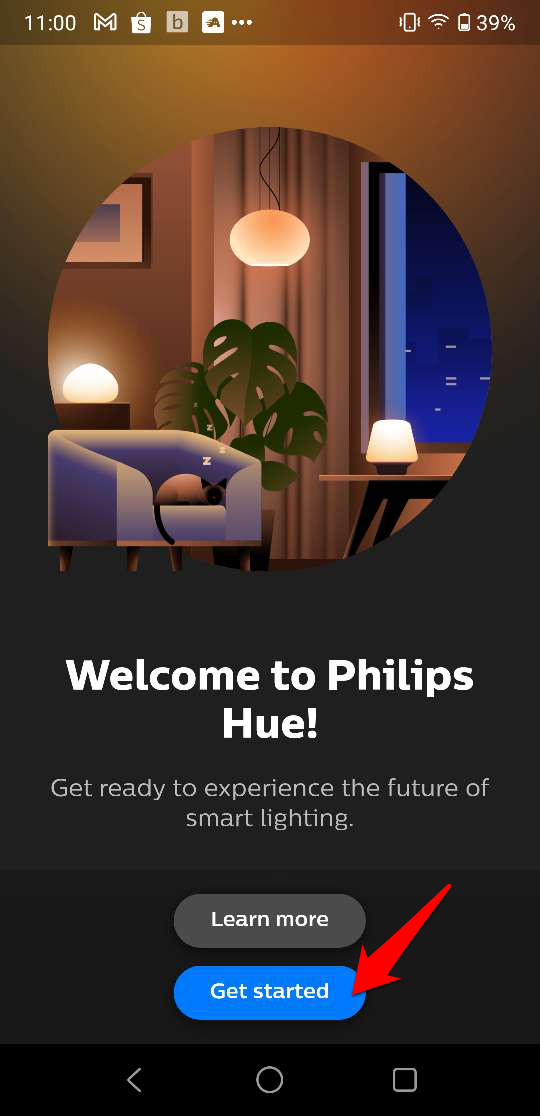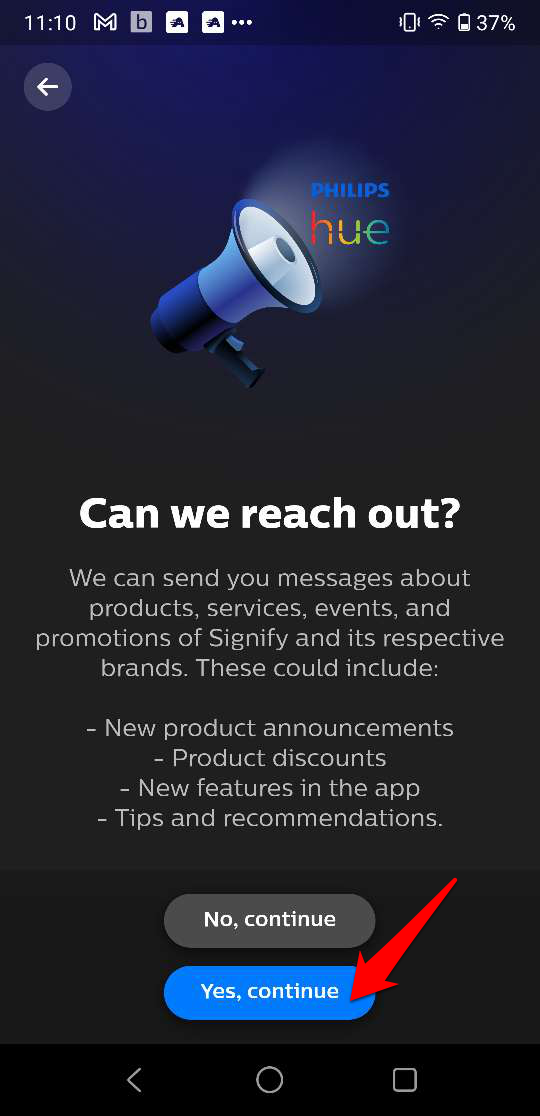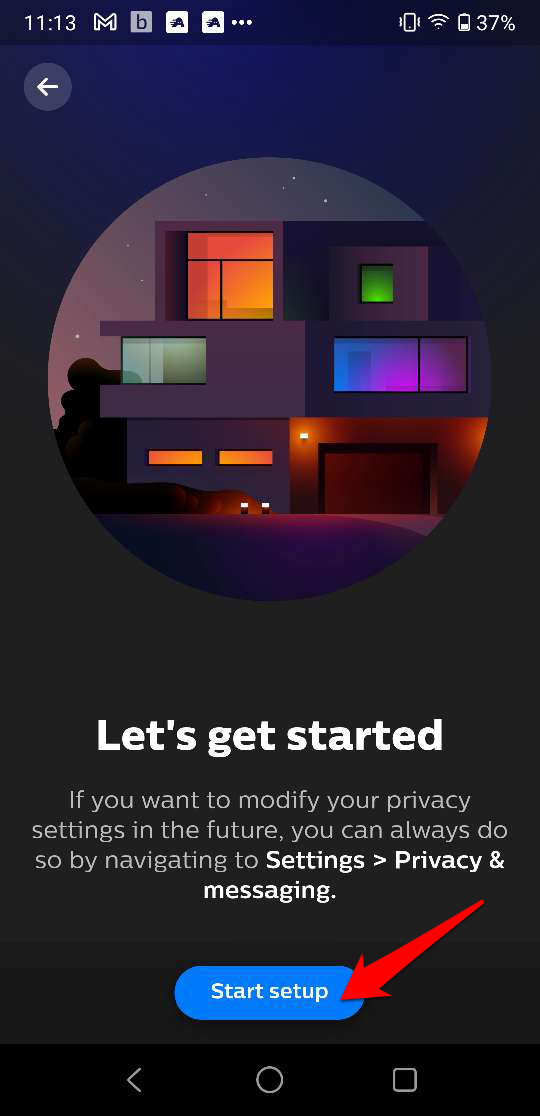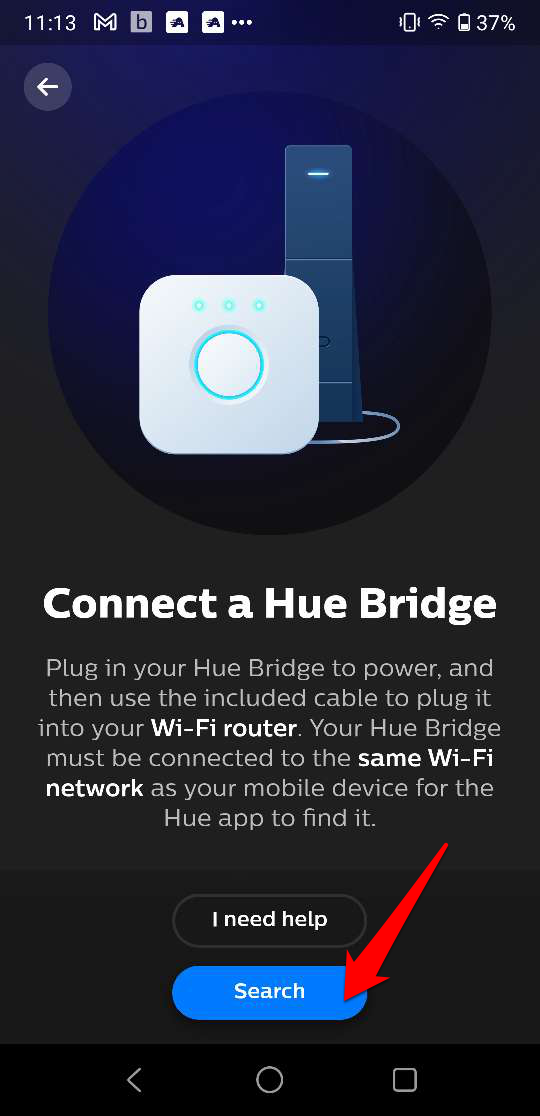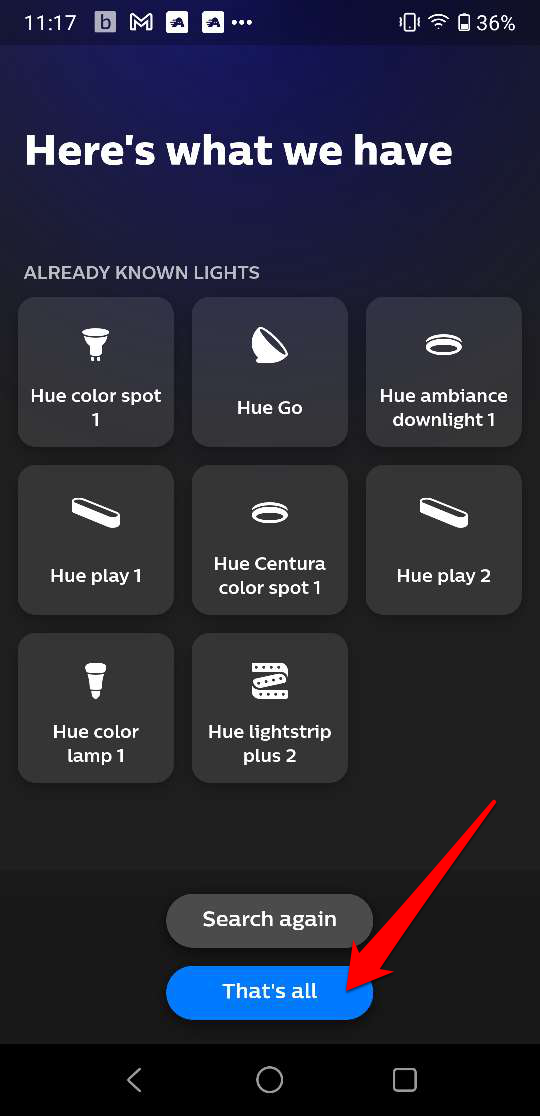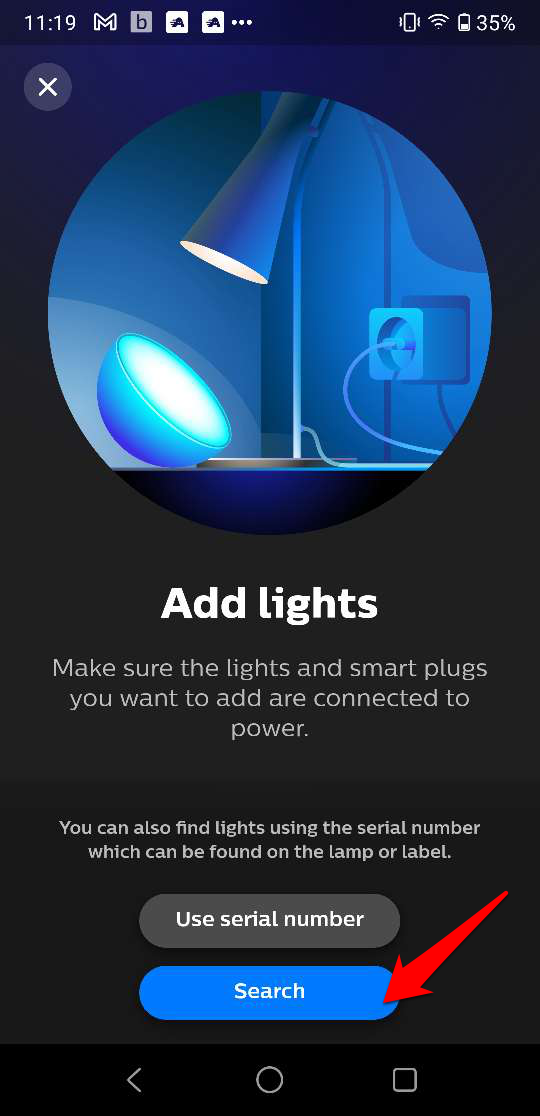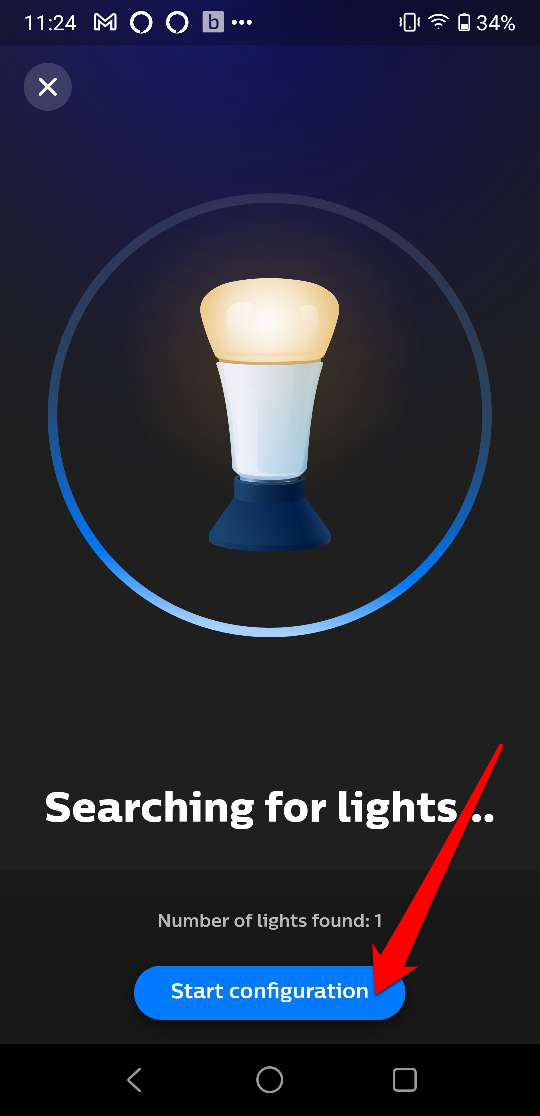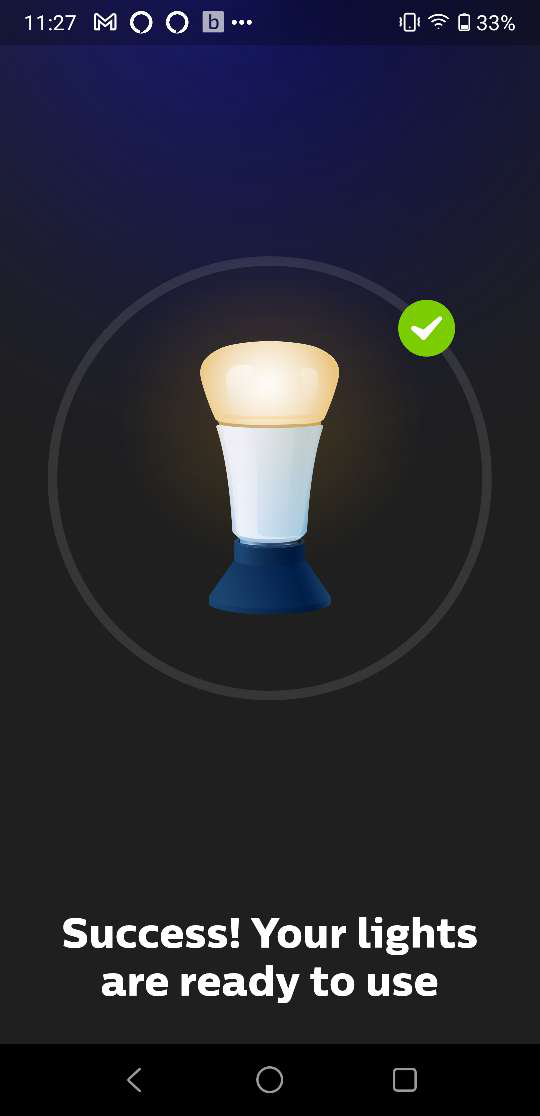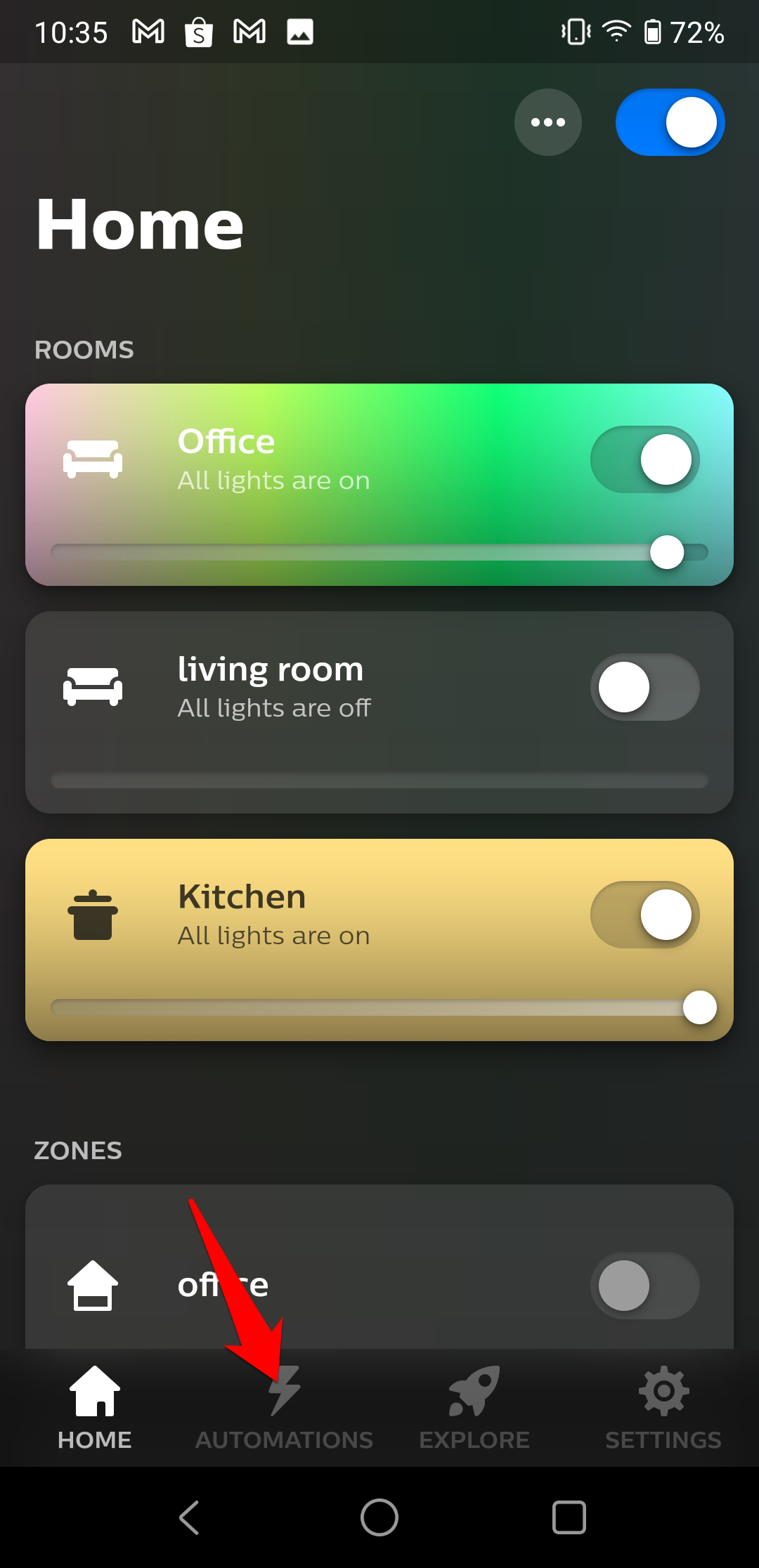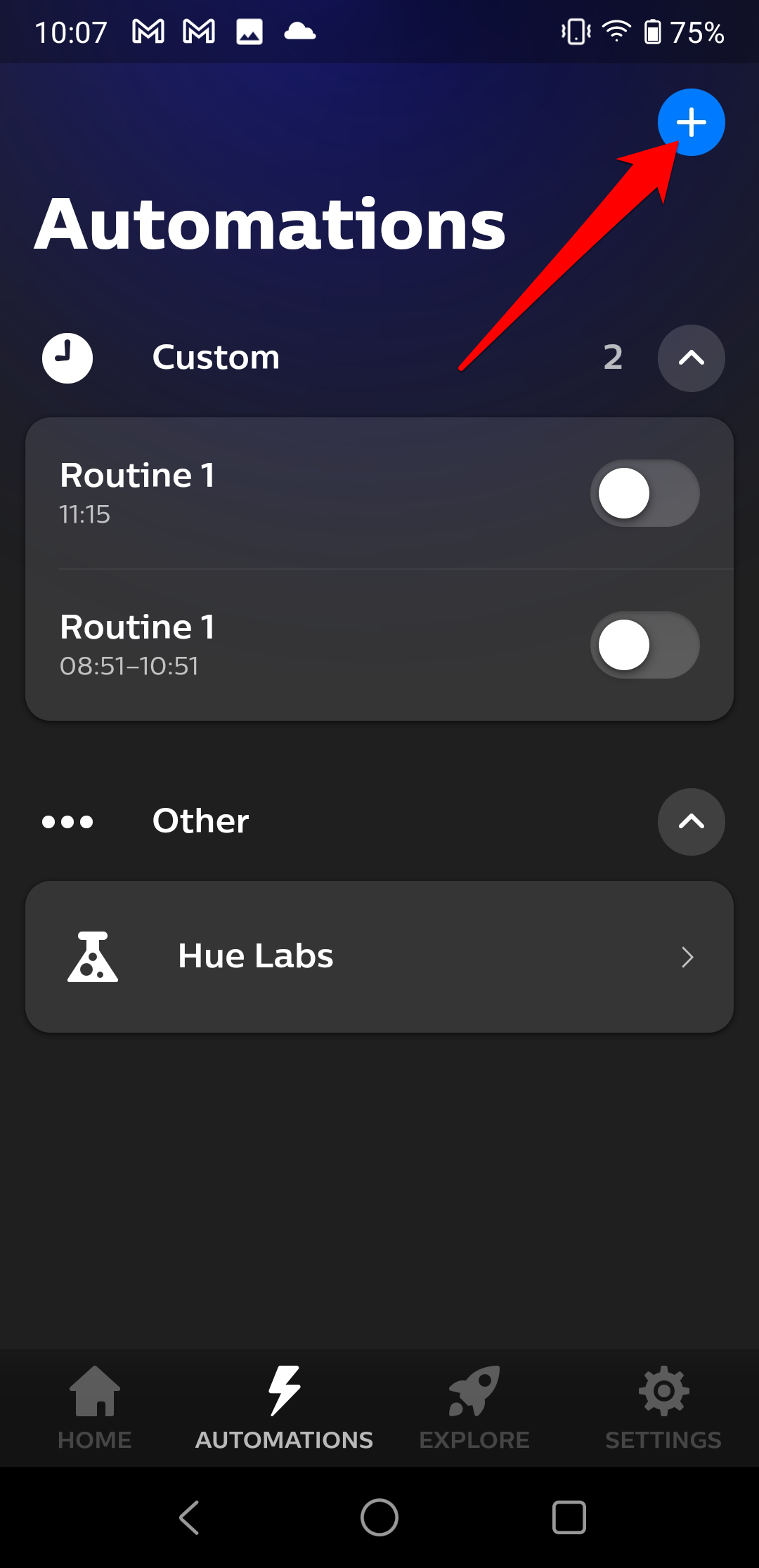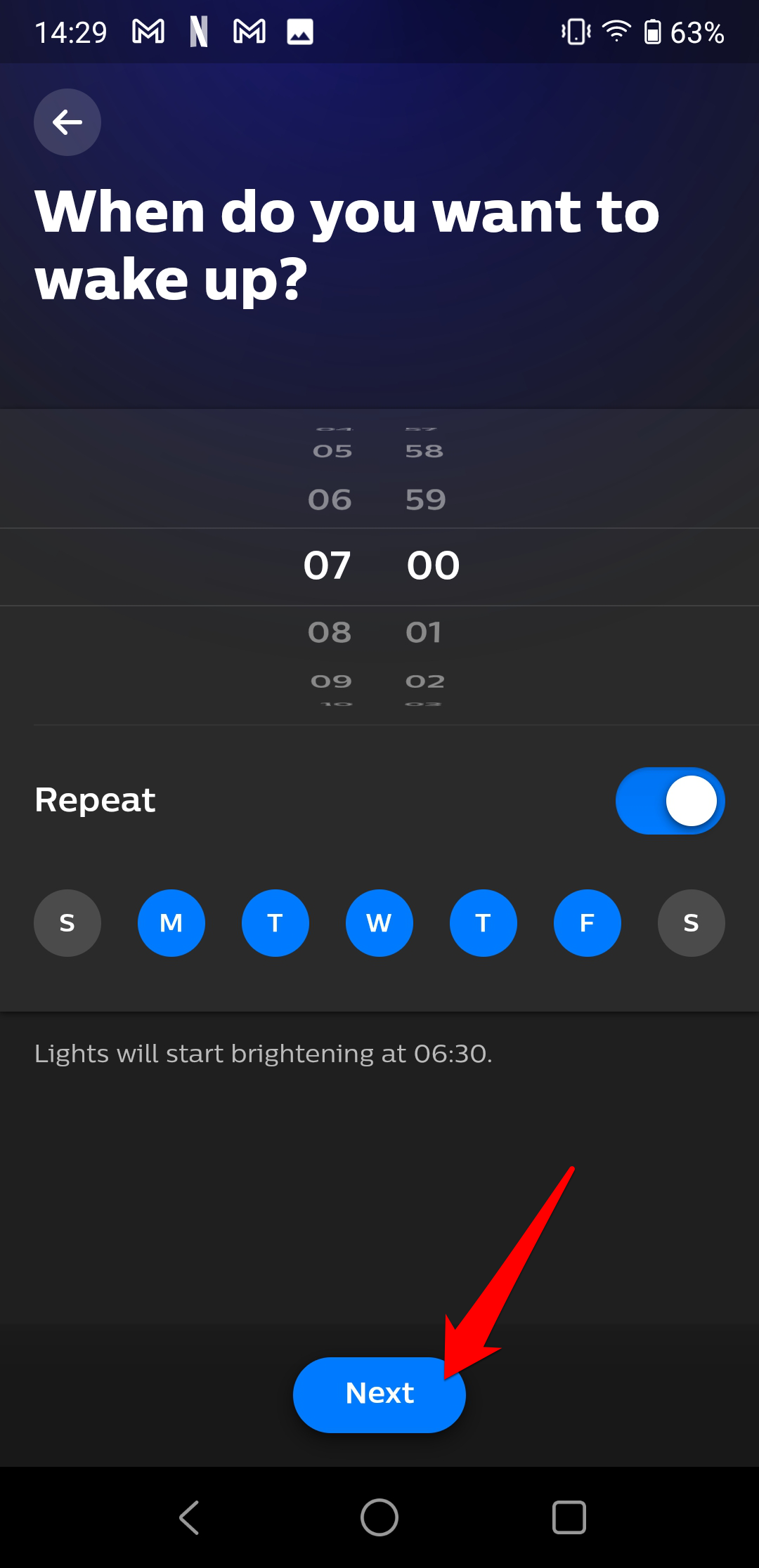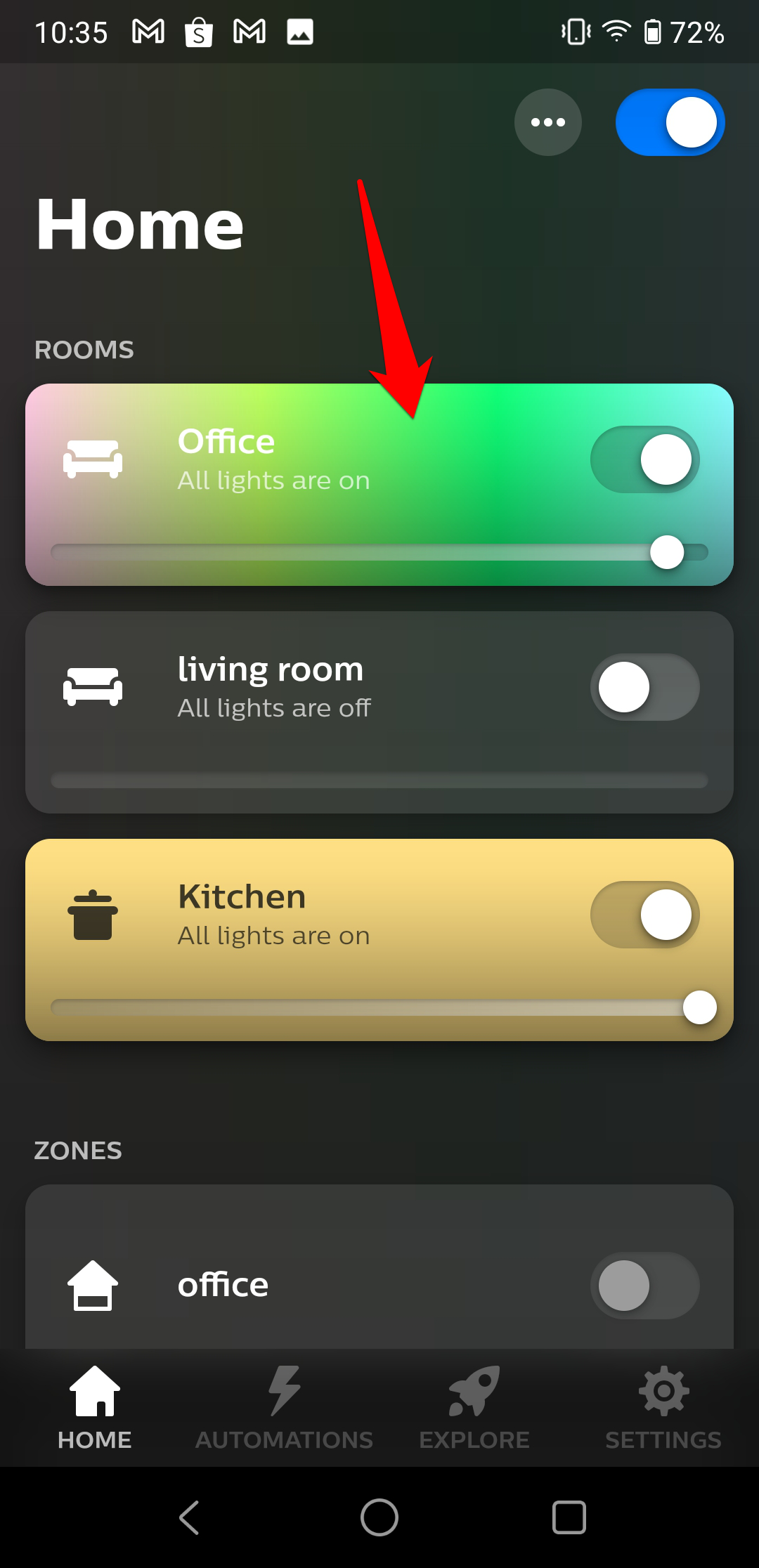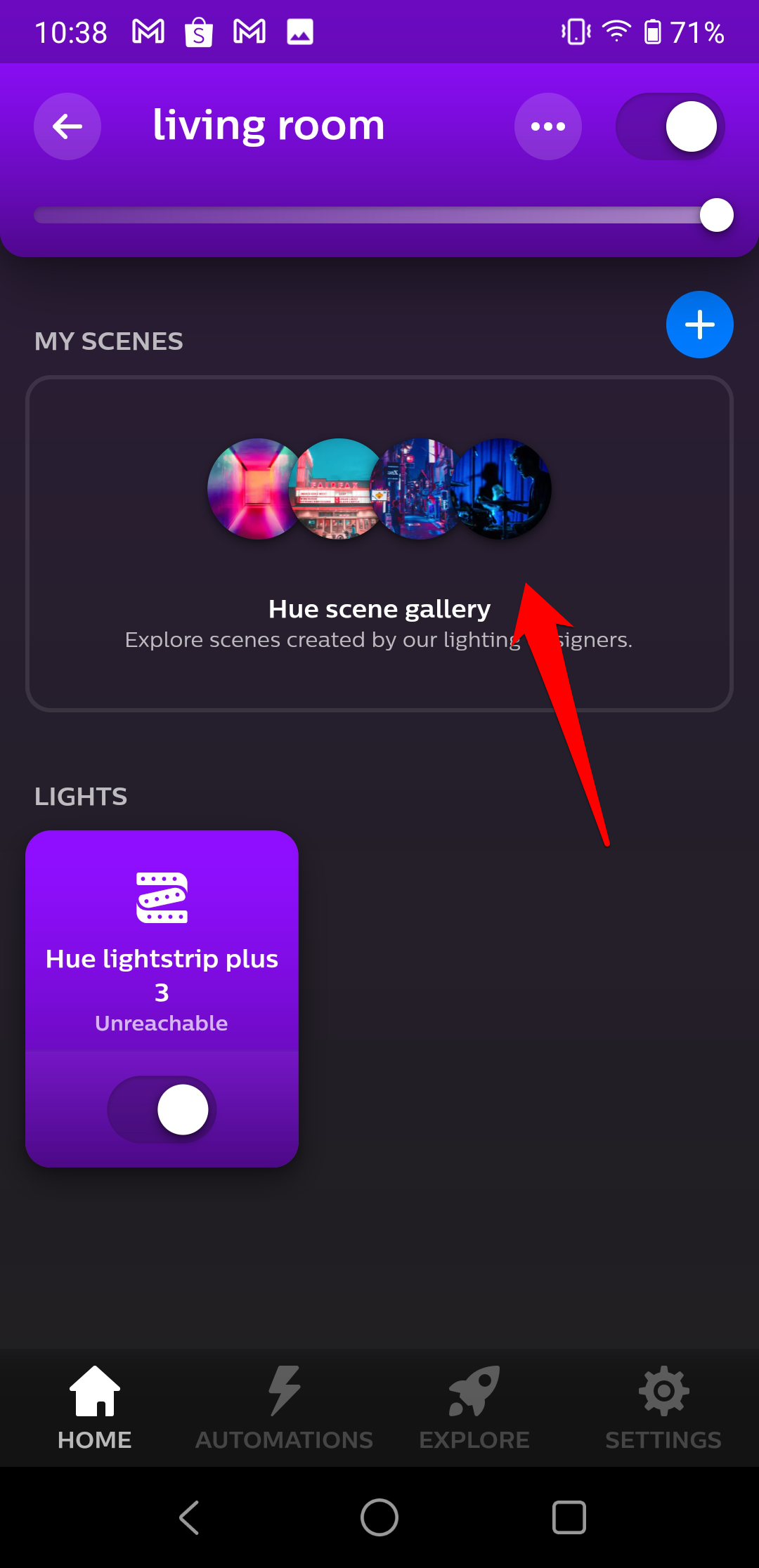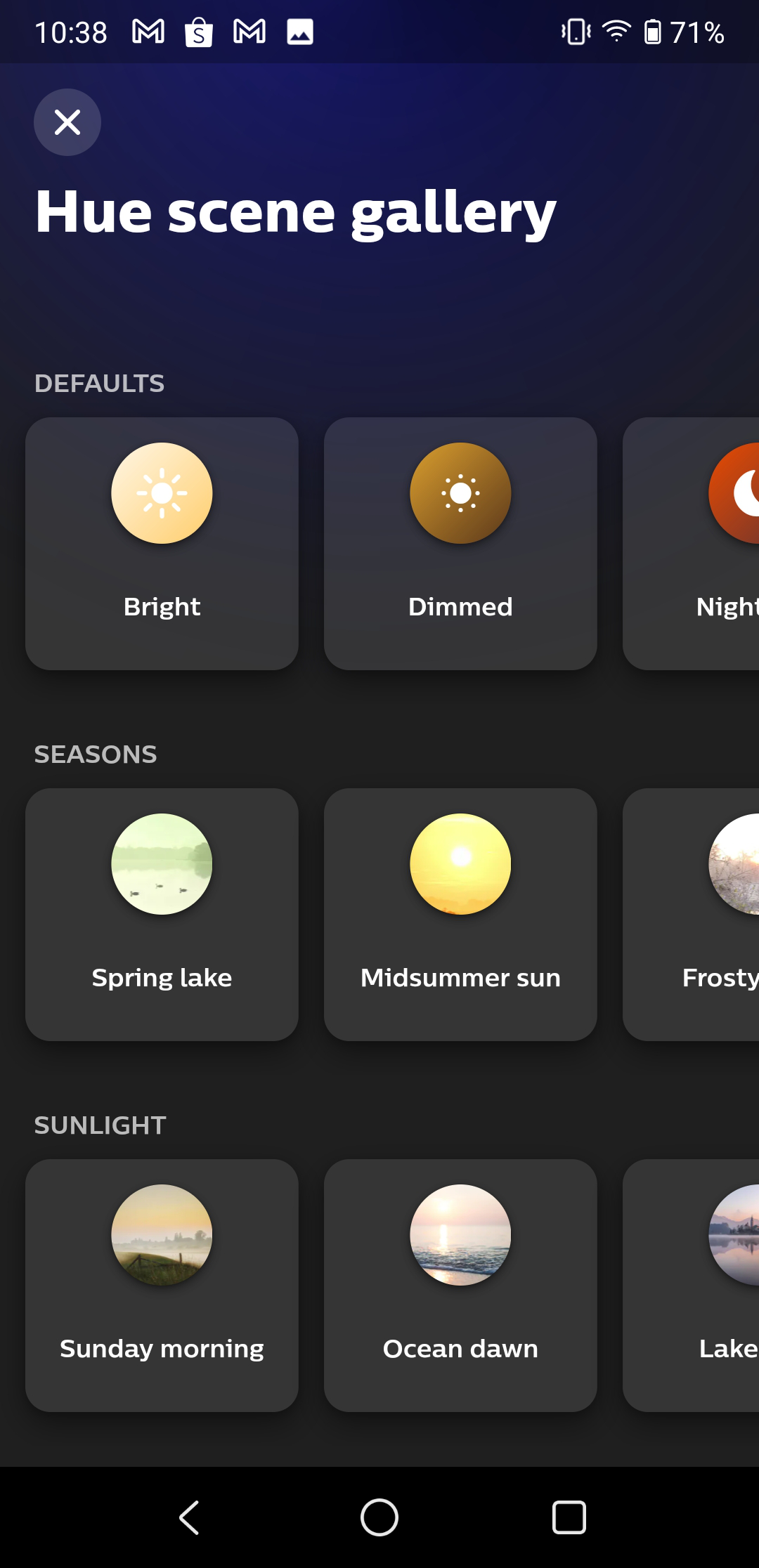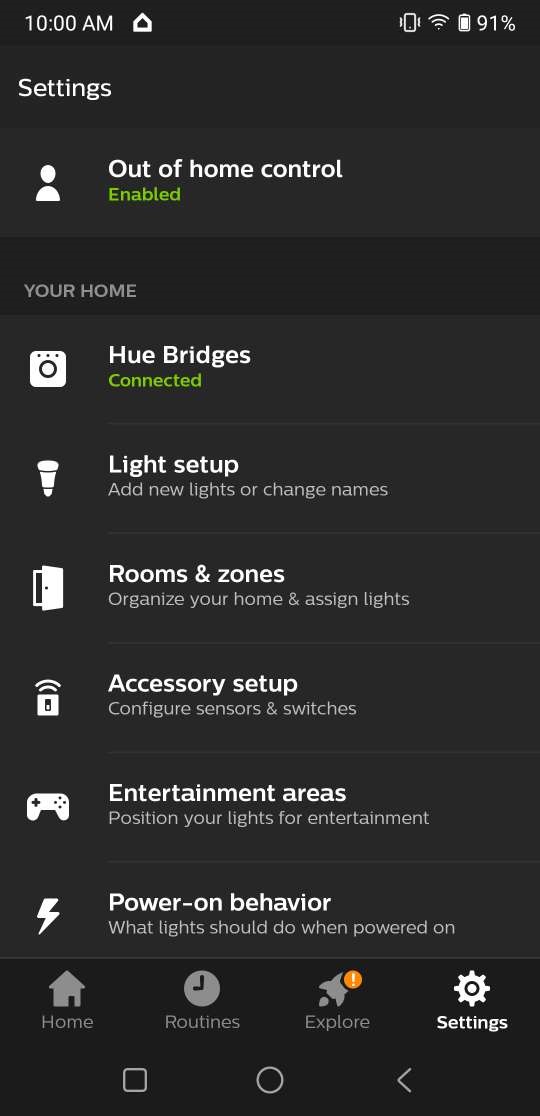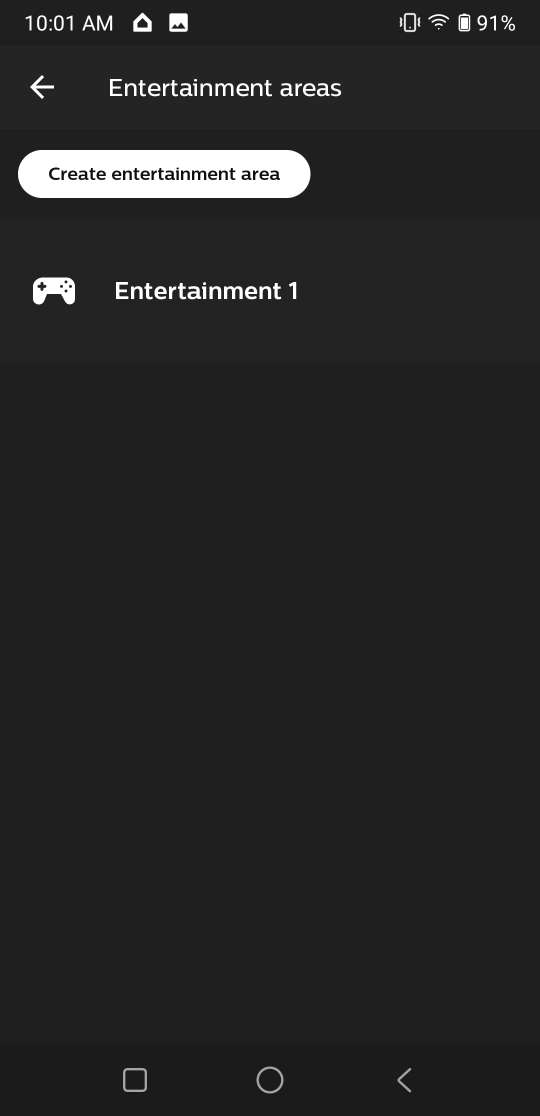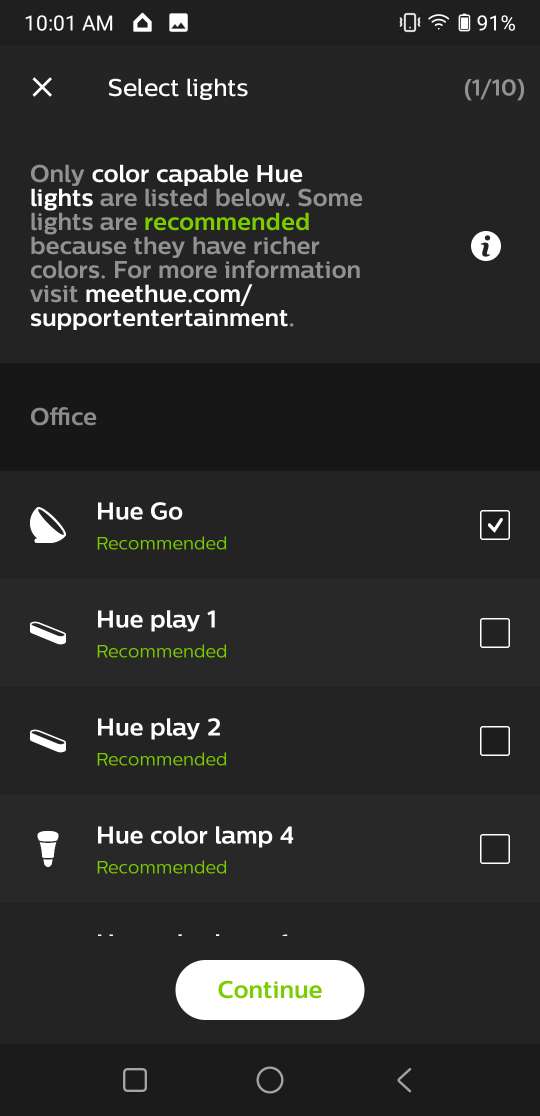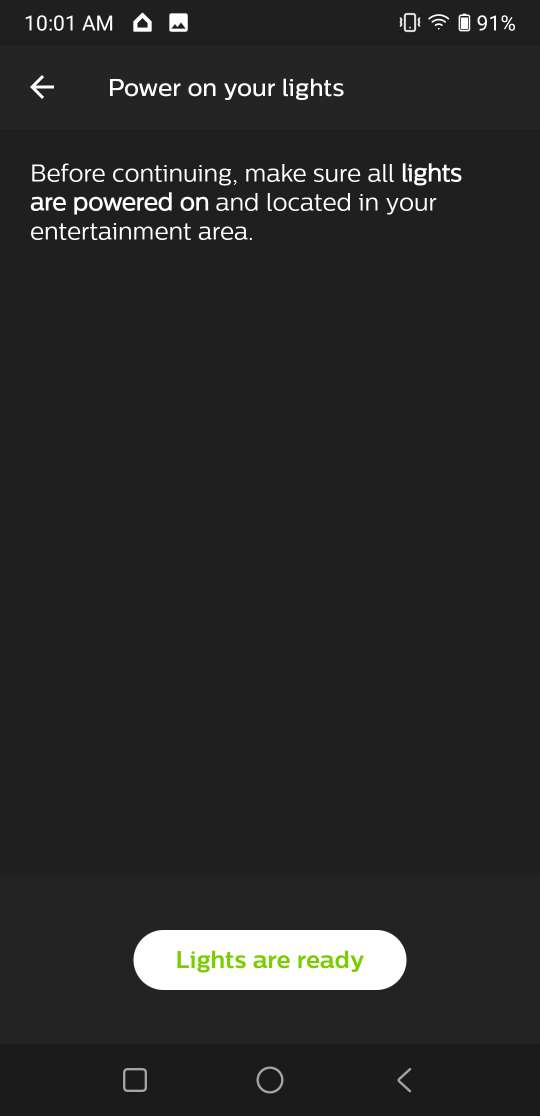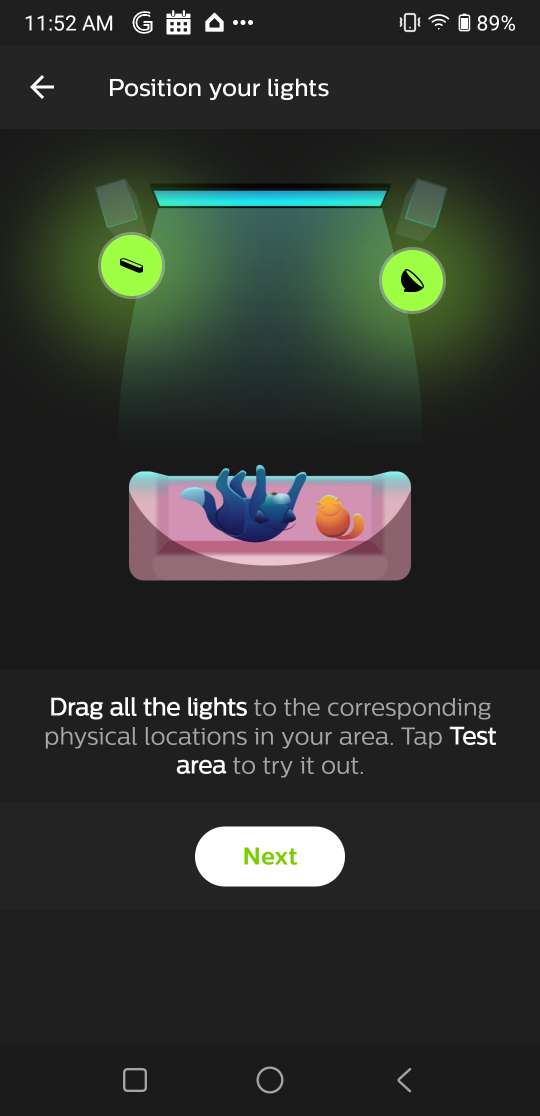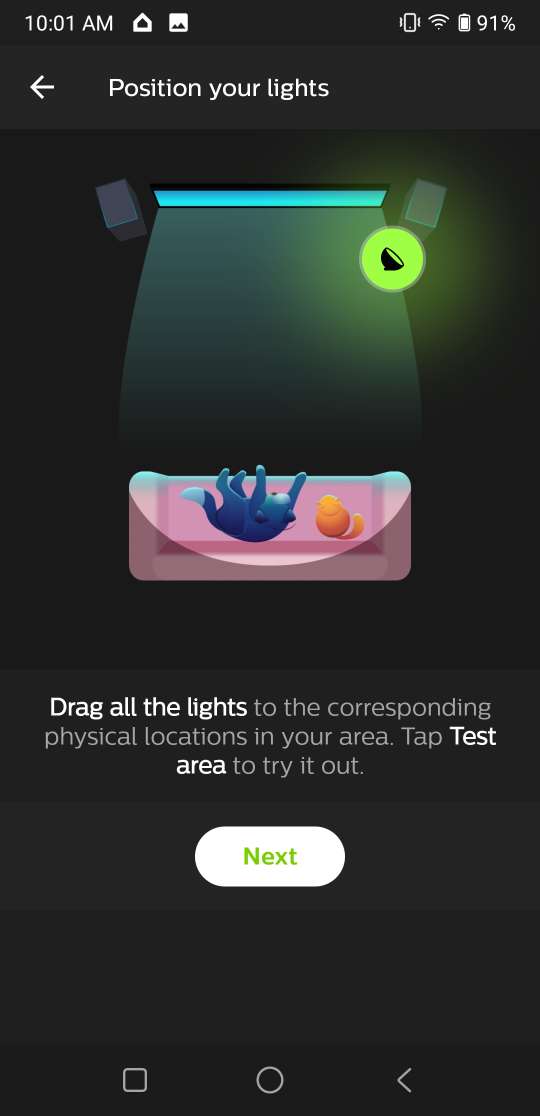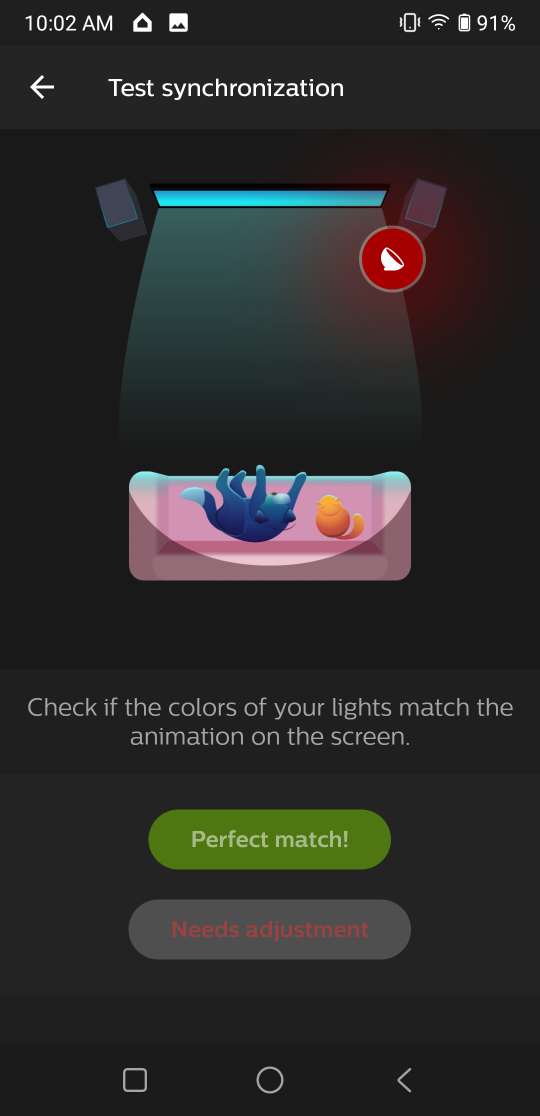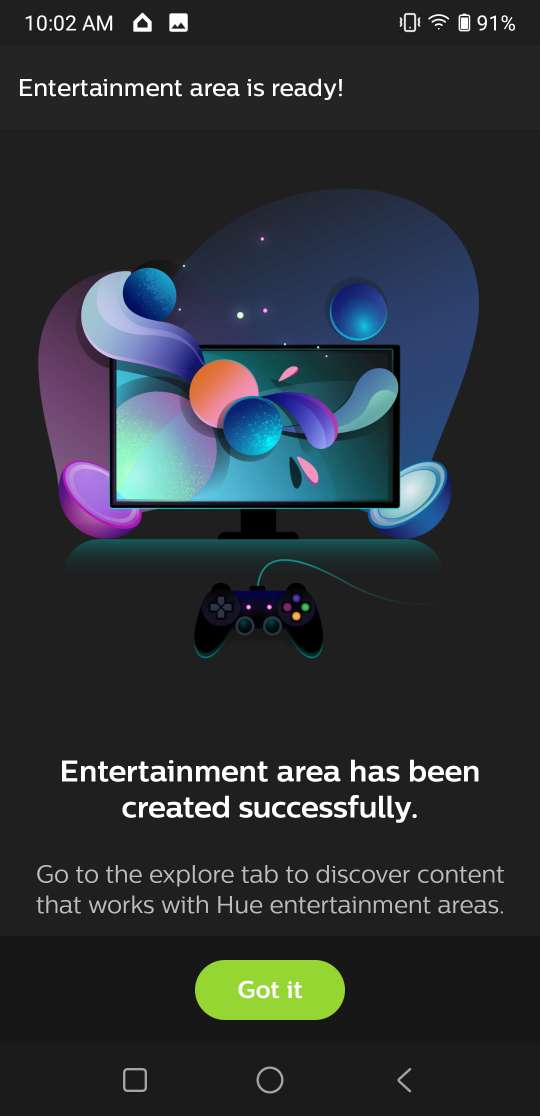Philips Hue được mệnh danh là ông hoàng của thị trường chiếu sáng thông minh. Thương hiệu này hiện đang sở hữu vô số sản phẩm với thiết kế độc đáo, tinh tế, tính năng đầy hiện đại và tiện ích. Chẳng hạn như điều khiển bật/tắt từ xa, thỏa sức sáng tạo không gian với nhiều sắc thái màu sắc khác nhau, ra lệnh bằng giọng nói, tạo ngữ cảnh tự động…
Tuy nhiên, để có những trải nghiệm hoàn hảo nhất, bạn cần tiến hành cài đặt cũng như hiểu rõ về cách sử dụng chúng. Đây cũng là nội dung chính của bài viết, hãy theo dõi và làm theo hướng dẫn bên dưới của chúng tôi nhé.
Lưu ý trước khi cài đặt
Tất cả các đèn Philips Hue đều hỗ trợ kết nối qua sóng Zigbee (sử dụng thêm Bridge) và có một số đèn mới ra mắt gần đây bổ sung thêm giao thức Bluetooth. Nếu chọn Bluetooth thì bạn không nhất thiết phải mua Hue Bridge nhưng phạm vi kết nối, số bóng được thêm vào hệ thống lẫn tính năng sẽ giới hạn hơn. Tùy vào nhu cầu sử dụng và sản phẩm bạn có thể lựa chọn một trong hai cách cài đặt dưới đây.
Đừng quên là hãy cấp nguồn và cài đặt thiết bị trong ứng dụng trước khi lắp chúng lên bất cứ vị trí nào.
[toc]
1. Hướng dẫn cài đặt đèn Philips Hue qua Bluetooth
1.1. Cài qua ứng dụng Philips Hue Bluetooth
Bước 1: Tải ứng dụng Philips Hue Bluetooth trên Apple App Store hoặc Google Play Store và bật Bluetooth trên điện thoại
Bước 2: Mở ứng dụng Hue BT (Philips Hue Bluetooth) > chọn Get Started > Yes > Not at the moment hoặc Yes (nếu muốn bật sử dụng điều khiển giọng nói)
Bước 3: Add Light (đợi một lúc để ứng dụng tìm thiết bị) > Ghép đôi > Next > Setting up a voice assistant later
Bước 4: Nhấp vào Make discoverable > Done
1.2. Sử dụng bóng đèn Bluetooth
1.2.1. Tắt/bật đèn
Trong ứng dụng Philips Hue Bluetooth, chọn biểu tượng để bật hoặc để tắt đèn.
1.2.2. Điều chỉnh màu sắc, độ sáng
- Sử dụng thanh kéo kên dưới tên đèn để chiều chỉnh độ sáng mong muốn.
- Ở mục DEFAULTS trong ứng dụng, có một số chế độ ánh sáng được thiết lập sẵn, bạn có thể lựa chọn tùy theo ý thích
- Để đổi màu đèn, hãy lướt sang trái có rất nhiều màu đèn gợi ý ở đây như: Seasons, Sunlight, Cosy, Party vibes…
1.2.3. Hẹn giờ
Bước 1: Bạn vào mục ROUTINES > Create Routine
Bước 2: Có ba chế độ bao gồm: Wake up, Go to sleep, Timer với tính năng hẹn giờ tự động
- Wake up, Go to sleep có thêm tính năng sau bao nhiêu lâu thì tắt đèn.
- Timer có thêm tính năng Specific time cho phép bạn tạo sự bất ngờ cho những dịp đặc biệt.
1.2.4. Điều khiển bằng giọng nói
– Với trợ lý Google Assistant
Khi sử dụng bóng đèn Bluetooth của Philips Hue, bạn vẫn có thể điều khiển bằng giọng nói với Google Assistant, nhưng chỉ được phép thêm tối đa 6 bóng vào một thiết bị Google tương ứng.
Lưu ý: Bật Bluetooth và cài đặt loa/màn hình thông minh trước khi bắt đầu
- Mở ứng dụng Google Home > Chọn biểu tượng > Thiết lập thiết bị
- Thiết bị mới > Chọn nhà riêng mà bạn muốn > Đợi ứng dụng tìm kiếm đèn
- Nhấp vào đèn vừa được tìm thấy > Chọn phòng và đặt tên (nên đặt tiếng Anh)
- Đợi một lúc, khi đèn nhấp nháy là nó đã sẵn sàng hoạt động
Lúc này, trở về màn hình chính của ứng dụng, bạn sẽ thấy đèn Philips Hue vừa thêm được hiển thị và có thể ra lệnh bằng giọng nói bất cứ lúc nào.
– Với trợ lý Amazon Alexa
Với Amazon Alexa thì bạn có thể điều khiển bằng giọng nói với tối đa là 10 bóng đèn Bluetooth. Điều bạn cần chỉ là một chiếc loa và màn hình thông minh tương ứng. Đừng quên bật Bluetooth, cài đặt loa/màn hình và chắc chắn ứng dụng Amazon Alexa đã được cập nhật trước khi thực hiện các bước dưới đây:
- Bật nguồn đèn Philips Hue, nếu loa/màn hình thông minh hoặc ứng dụng Amazon Alexa báo “New light found” thì lúc này bạn đã có thể điều khiển bằng giọng nói.
- Còn nếu không, thì hãy ra lệnh cho loa/màn hình “Alexa, discover devices”, sau khi tìm thấy bạn chỉ cần nói “Alexa, turn on first light”.
1.2.5. Reset đèn
Khi muốn reset đèn Philips Hue Bluetooth, bạn hãy làm theo quy trình dưới đây:
- Vào ứng dụng Hue BT, chọn Settings
- Lights > Chọn bóng đèn muốn Reset > Reset
2. Hướng dẫn cài đặt đèn qua Philips Hue Bridge
2.1. Cài đặt Bridge
Với Hue Bridge, trước khi cài đặt, bạn cần cấp nguồn cũng như cắm dây mạng vào cổng Ethernet tương ứng với Modem nhà mình (dây cáp LAN đi kèm trong bộ sản phẩm).
Bước 1: Tải ứng dụng Philips Hue trên Apple App Store hoặc Google Play Store
Bước 2: Mở ứng dụng Hue (Philips Hue), chọn Get Started > Continue > Accept > Continue > Yes, continue > tiếp tục nhấn Yes, continue
Bước 3: Start setup > Search > nhấn vào nút tròn trên Hue Bridge > đợi tích xanh xuất hiện trong ứng dụng > Continue
Sau đó hãy tiếp tục các bước dưới đây để thêm đèn.
2.2. Thêm đèn Philips Hue vào hệ thống
Bước 1: Chọn That’s all > Search hoặc Use serial number – điền mã thủ công để thêm đèn
Bước 2: Continue > Done > Start configuration
Bước 3: Đặt tên đèn > Save > tiếp tục nhấp Save > Done
Lúc này, khi muốn bổ sung thêm các đèn khác, bạn chỉ cần:
- Mở ứng dụng Philips Hue > chọn SETTINGS > Lights
- Nhấp vào biểu tượng > Search hoặc Use serial number (nhập mã)
2.3. Hướng dẫn kiểm soát đèn từ ứng dụng Philips Hue
2.3.1. Lên lịch tự động, hẹn giờ
Giờ đây bạn không cần bận tâm về vấn đề bật/tắt đèn mỗi khi ra ngoài nữa. Cũng không cần lo lắng mình để quên đèn đi ngủ. Thậm chí bạn có thể tạo hẹn giờ cho những khoảng thời gian cố định hoặc vào những dịp đặc biệt.
- Nhấp vào AUTOMATIONS > chọn
- Lúc này các chế độ có sẵn sẽ hiện ra > chọn chế độ và cài giờ theo ý mình > Next
2.3.2. Điều chỉnh màu và độ sáng
Việc điều chỉnh độ sáng và bật/tắt cũng giống như trong ứng dụng Philips Hue Bluetooth. Ngoài ra, không gian đa sắc màu cũng có trong ứng dụng Philips Hue, từ những tone màu sáng cho những hoạt động hàng ngày, tone pastel cho không gian thoải mái, hay đến những mảng màu sẫm pha lẫn ánh tím cho bữa tiệc hẹn hò trở nên lãng mạn.
- Mở ứng dụng, ở mục ROOMS, chọn vào phòng bạn muốn đổi ánh sáng
- Nhấp vào Hue scene gallery và chọn màu như mong muốn.
2.3.3. Điều khiển bằng giọng nói
– Với trợ lý Google Assistant
Bạn có thể sử dụng loa thông minh Google để điều khiển các bóng đèn Philips Hue bằng giọng nói. Ngồi một chỗ, ra lệnh tắt đèn, bật đèn mà không cần đụng tay đến công tắc.
Lưu ý: Bạn cần cài đặt loa Google trước khi bắt đầu thực hiện các bước bên dưới.
Bước 1: Mở ứng dụng Google Home trên điện thoại
Bước 2: Chọn biểu tượng > Thiết lập thiết bị
Bước 3: Hoạt động với Google > Tìm kiếm và nhấp vào Philips Hue > Đăng nhập tài khoản Philips Hue tương ứng.
Bước 4: Nhấn nút vật lý phía trên Bridge để kết nối được hoàn tất.
– Với trợ lý Amazon Alexa
Ngoài Google Assistant thì Amazon Alexa cũng tương thích với Philips Hue. Điều đó đồng nghĩa với việc bạn có thể ra lệnh bằng giọng nói nếu đang sở hữu một trong những chiếc loa thông minh Echo. Chỉ cần làm theo hướng dẫn chi tiết dưới đây:
Lưu ý: Bạn cần cài đặt loa Amazon trước khi bắt đầu.
Bước 1: Mở ứng dụng Amazon Alexa trên điện thoại > tới More ở góc dưới cùng bên phải > chọn Skills & Games
Bước 2: Tìm và nhấp vào Hue > ENABLE TO USE > Đăng nhập với tài khoản của bạn > Done
Bước 3: DISCOVER DEVICE > đợi khoảng 20s để thiết bị kết nối và hoàn tất
– Với Apple HomeKit
Tích hợp HomeKit là một điểm cộng của đèn thông minh Philips Hue, khi bạn có thể quản lý đèn trong Home App và ra lệnh giọng nói với trợ lý ảo Siri. Đây là một lựa chọn không tồi với những ai đang sử dụng hệ sinh thái nhà thông minh của Táo khuyết.
Lưu ý: Bạn cần cài đặt loa Apple HomePod/HomePod Mini hoặc một thiết bị HomeHub khác trước khi bắt đầu.
Bước 1: Mở ứng dụng Home > Chọn biểu tượng > Thêm phụ kiện (Add Accessory)
Bước 2: Hãy cho phép ứng dụng truy cập camera của bạn (nếu được hỏi) > Quét mã HomeKit (phía sau Bridge) > Đợi một lát ứng dụng sẽ tự động kết nối
Bước 3: Đặt tên và chọn phòng cho thiết bị như hướng dẫn trên màn hình > Nhấp Xong (Done)
2.3.4. Đồng bộ ánh sáng với Sync Box
Một điều bất ngờ hơn đó chính là đèn Philips Hue còn có thể diễn ánh sáng theo nội dung trên TV khi kết hợp với Philips Hue Play HDMI Sync Box. Bạn chỉ cần:
Bước 1: Tải ứng dụng Philips Hue Sync trên Apple App Store hoặc Google Play Store
Bước 2: Mở ứng dụng, chọn Get started > Yes > Kết nối Sync Box với TV và các thiết bị đồng bộ màu khác
Bước 3: Cấp nguồn và đợi đến khi đèn trên Sync Box báo xanh > Yes
Bước 4: Bật Bluetooth (trên điện thoại) > Connect > Đợi ứng dụng kết nối > Connect
Bước 5: Chọn Wifi và nhập mật khẩu(giống với Wifi đang sử dụng ở Bridge) > Nhấn giữ nguồn Philips Hue HDMI Sync Box
Bước 6: Chọn Seach for bridge > Ấn nút vật lý trên Philips Hue Bridge > Next
Bước 7: Chọn Entertainment area mà bạn muốn, nếu chưa có chọn Create entertainment area và làm theo hướng dẫn trên màn hình
Bước 8: Đặt tên và chọn biểu tượng cho các thiết bị đầu vào > Next
Vậy là đã xong các bước cài đặt, giờ đây bạn có thể sử dụng được rồi. Tuy nhiên, để hiểu rõ hơn các bạn tham khảo video này kết hợp làm theo các bước phía trên nhé:
2.3.5. Đồng bộ ánh sáng với màn hình máy tính
Ngoài khả năng đồng bộ ánh sáng với TV, Philips Hue còn có thể đồng bộ ánh sáng với nội dung trên máy tính thông qua ứng dụng Hue Sync. Điều này đồng nghĩa với việc bạn sẽ có những trải nghiệm rất thú vị khi chơi game, nghe nhạc hay xem phim.
Tuy nhiên, một lưu ý nhỏ là tính năng đồng bộ ánh sáng này chỉ có trên PC với hệ điều hành Windows hoặc macOS và chỉ sử dụng với loại đèn màu của Philips Hue.
Bước 1: Tải và cài đặt ứng dụng Hue Sync lên máy tính
Bước 2: Vào ứng dụng Philips Hue > Settings > Entertainment areas
Bước 3: Create entertainment area > chọn đèn bạn muốn > chọn Continue
Bước 4: Hãy chắc chắn rằng tất cả các đèn đã được bật rồi nhấn Light are ready > Tùy chọn sắp xếp vị trí đèn trên ứng dụng tương ứng với vị trí đèn thực tế sao cho ánh sáng đèn phản hồi đẹp nhất.
Bước 5: Nhấn Test area để xem thử các đèn có phản hồi chính xác hay chưa > Next > Nhấn Perfect match (nếu bạn đã ưng ý) hoặc Needs adjustment (để điều chỉnh thêm)
Bước 6: All good > Got it
Bước 7: Vào ứng dụng Hue Sync trên máy tính > Search for bridge > Connect với Bridge bằng cách nhấn nút tròn trên thân Bridge
Bước 8: Chọn Entertainment areas vừa tạo > Start light sync để bắt đầu hoặc Stop light sync để dừng lại tính năng đồng bộ.
2.3.6. Reset đèn
Với các đèn sử dụng sóng Zigbee hay hiểu đơn giản là kết nối qua Bridge, bạn chỉ cần reset Bridge là tất cả các đèn có trong hệ thống sẽ tự động biến mất. Hãy vào ứng dụng Hue, chọn Settings, nhấp Hue Bridge và chọn Delete.
Tuy nhiên, nếu muốn reset từng đèn, bạn có thể làm như sau:
- Mở ứng dụng Hue trên điện thoại > Settings
- Light setup > Chọn biểu tượng bên cạnh đèn bạn muốn reset > Delete
Vậy là đã xong các bước hướng dẫn cài đặt và sử dụng đèn Philips Hue rồi. Chúc các bạn thành công!